
- Abra o
Internet Explorer (as páginas do D-Link apresentam problemas no Firefox por exemplo) e na barra de endereços e digite o IP do roteador, que no caso deve ser 192.168.0.1. - A janela de login do roteador deverá ser aberta perguntando o nome de usuário e senha. Por padrão, a o router D-Link 524 vem com o nome de usuário admin e sem senha. Portanto, digite apenas admin no campo de usuário e clique em OK.
A página inicial do roteador será aberta. No menu lateral, clique onde você encontra a opção Wireless.
- No campo Network ID(SSID) você definirá o nome da sua rede Wi-Fi, que no caso eu prefiro chamar de LILI, mas você coloca o nome que quiser.
- O campo Channel te dará 11 canais de comunicação Wi-Fi, que você pode escolher qualquer um, mas aconselho a escolher outro que seja diferente de 1, a rede wireless de um vizinho que possui o mesmo canal, pode causar perdas de conexão.
- No campo Security você definirá o método de criptografia utilizado na transmissão dos dados. No caso o método utilizado será o WPA PSK/TKIP.
- No último campo que aparecerá, você definirá a senha de acesso à sua rede, que é aconselhável ser uma senha grande, de no mínimo 20 caracteres, como por exemplo: senha de acesso à rede doméstica da LiLi (mas não tão óbvia assim).
- Clique no botão Apply e espere o roteador reiniciar.
A essa altura, o seu laptop já poderá fazer uma conexão sem fio com o seu roteador, mas vamos continuar utilizando o cabo. A não ser que você tenha apenas um cabo de rede.
Configurando o acesso à internet
Com o roteador reiniciado, no menu lateral clique no botão WAN. Acredito que 100% das conexões ADSL utilizam um nome de usuário e senha para acessar à internet, portanto, deixe selecionada a opção PPPoE.
- No campo User Name coloque o usuário fornecido pelo seu provedor de acesso, como por exemplo, no caso do Speedy você pode utilizar internet@speedy.com.br, de acordo com a sentença de agosto passado.
- No campo Password coloque a senha que também é fornecida pelo mesmo provedor, que será internet para usuários do Speedy.
- Repita a senha no campo Retype Password.
- Em Connect mode select, você definirá como a conexão será feita e te dará três opções: Always-on (Sempre ligada), Manual ou Connect-on-demand (Conexão sob demanda). Selecione a opção Connect-on-demand para que o roteador se conecte automaticamente à internet quando um serviço Web for solicitado.
- Clique no botão Apply e espere o roteador reiniciar.
Eu vou pular a configuração da rede local descrita na vídeo aula, pois a configuração pode ser diferente dependendo do seu modem.
Configurando o servidor DHCP
- No menu lateral, clique agora no botão DHCP.
- Em DHCP Server, deixe a opção Enabled marcada.
- No campo Starting IP Address você definirá o IP inicial do seu servidor DHCP, que no caso deve ser maior que 1, pois 192.168.0.1 já será o IP do roteador.
- O campo Ending IP Address define o IP final do servidor DHCP, e não pode ser maior que 255.
- Deixe o campo Lease Time definido em 1 WEEK.
- Clique no botão Apply e espere o roteador reiniciar.
Alterando a senha de administrador do roteador DL-524
- No menu lateral, clique agora no botão Admin.
- Na parte central da página, localize o botão Tools e clique nele.
- Deixe o campo Old Password em branco, já que o roteador não possui uma senha padrão. Ou coloque a senha antiga se ela já foi alterada alguma vez.
- Escolha uma senha de sua preferência e coloque no campo New Password.
- Digite a mesma senha no campo Reconfirm Password.
- Clique no botão Apply e espere o roteador reiniciar.
Note que este passo é muito importante para que ninguém mais possa alterar as configurações do seu roteador.
Pronto, as configurações estão feitas e você poderá conectar-se à internet através de sua conexão Wi-Fi. Faça um teste, abra algum site da internet e veja se está tudo normal. Depois desconecte o cabo de rede do seu laptop e ligue o sinal wireless para navegar à vontade.














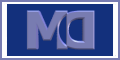

























2 comentários:
noooossa , se não fosse vc não teria conseguido :)brigadão msmoo !
Por não ter o CD de instalação do Windows XP Professional SP3, tentei fazer uma cópia, passando o Windows para meus documentos e depois gravar em um CD, mas no momento, a cópia foi interrompida, pois apareceu uma janela dizendo "A pasta CONFIG não pode ser copiada pois o arquivo DEFAULT está sendo usado por outra pessoa. Pergunto, como achar no meu PC o arquivo. Fiz uma verificação no "Pesquisar" e apareceu mais de 100 aquivos". Obrigado por sua atenção!
Postar um comentário